

Step 4: Set a keyframe for the new position of the title. Step 3: Now scroll to Object Settings > Position move the title outside of the masked area. Resize the mask to be just a bit larger than the title. Step 2: Now position the mask over the title where it will appear once it has finished moving on screen. The mask will be outlined by a thin dotted line and will have handles you can use to size and position the mask. Step 1: Click the check box next to Title Reveal Mask at the top of the section. Scroll down to Title Reveal Mask on the left.
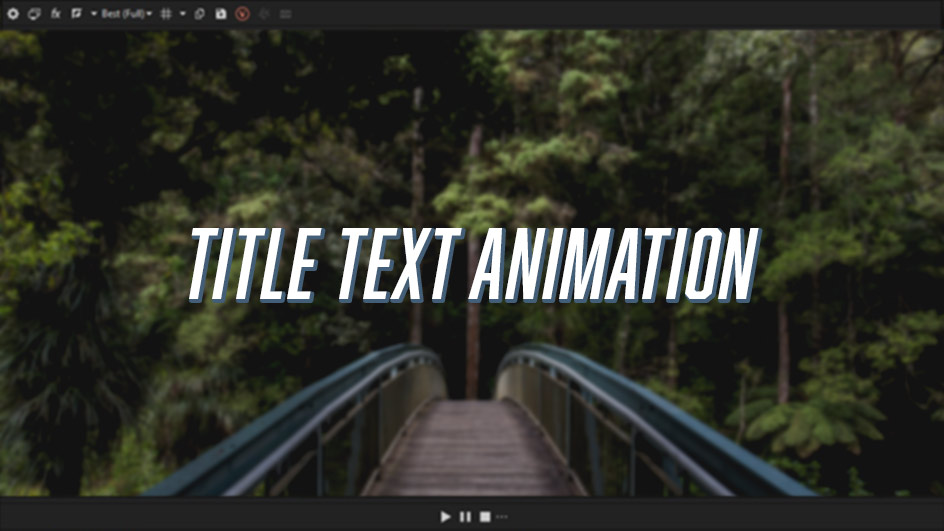
Add a video clip and a title to your timeline and open Title Designer for your text. You can access the Title Reveal Mask from Title Designer. This is going to allow us to make it seem like our title is coming out of something in our video footage. Now let’s take keyframe animations to a whole other level with the Title Reveal Mask. Play the clip back and watch as your title zooms in and out. This will create a new keyframe for the new scale size. Let’s change the size of the title by selecting it on the playback window and sizing it down. A new keyframe, red diamond, should appear on the timeline. Step 2: Move your playhead further along the timeline. Change the scale setting to a size smaller than 1.0.

When a keyframe is red it indicates that it is selected. A small red diamond will appear at the beginning of the timeline for Opacity. Step 1: With the playhead at the beginning of the timeline click on the diamond-shaped “add/remove keyframe” button next to Scale. We will start with a title ready to go and Title Designer already open. The scale control is also in the Object Settings just above the Opacity Control. To create the effect of zooming in (increasing title size) or out (decreasing size), you follow the same steps, but instead of changing the opacity, you change the scale. Awesome! Now you have a title that fades in and out. Step 8: Go back on the timeline 1 second and change the Opacity setting to 100%. As long as you already have a keyframe in a different spot for your setting when you change its value a keyframe will automatically be made for you. Step 7: Move your playhead to the end of the timeline. Change the opacity setting to 100% and another keyframe will appear on the timeline automatically to indicate the change at this point. A small keyframe indicated by a red diamond will appear at the beginning of the timeline for Opacity. Step 5: With the playhead still at the beginning of the timeline click on the diamond-shaped “add/remove keyframe” button next to Opacity. Step 4: Scroll down to “Object Settings” and open the drop-down menu.

Step 3: At the top of Title Designer make sure you have “Advanced” selected and your playhead is at the beginning of the timeline. Step 2: Double click on the title to open “Title Designer.” Step 1: Drag and drop a default title from the “Title Room” on to your timeline. We’ll do this by decreasing and increasing the opacity setting in two keyframes. The first keyframe animation we will create is a text fade-in. The result will be that the object moves from the left to the right over 3 seconds! On keyframe #2, I move the object to the right side of the frame. On keyframe #1, I set an object on the left side of the frame. The transformation of the setting between the two points is a keyframe animation.Įxample: I place two keyframes 3 seconds apart. This is what creates a keyframe animation, the distance between two different keyframes. When you place two keyframes at different points on the timeline, an animation is created as the playhead moves from the value of the first keyframe to the second over playback time. Keyframes can be set for text, images, videos, effects, and audio clips and can change values for settings like opacity, object position, size, or rotation. It acts as a start or endpoint where the value of a specific setting changes over time.Ī keyframe can be applied for almost any object in a video project and can control changes in almost any value of its respective object. It acts as a single frame marker point on a timeline and contains the value of a specific setting. A keyframe is a commonly used marking point in animation and video editing.


 0 kommentar(er)
0 kommentar(er)
